Server Configuration: Difference between revisions
| [unchecked revision] | [unchecked revision] |
→User Settings (Whitelist, blacklist, admins): Added "UseExactSpawnLocation". |
m 1 revision imported |
(No difference)
| |
Revision as of 22:30, 6 December 2019
Server Configuration can be done either through the server GUI or by directly editing configuration files. The latter option is only recommended for advanced users. Many aspects of the world, items, and player settings can be changed in this way.
This configuration guide is based on player tests and crowd-sourcing. No information in this guide has been confirmed by SLG.
Basic server configuration
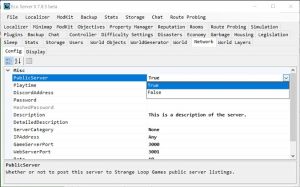
The most common and important server configurations can be made through the server GUI. Each tab in the server window will have at least 1 sub-tab. Usually, there will be at least 2 sub-tabs: Display and Config. The Display tab shows relevant information and stats about that plugin (each tab represents a server plugin).
Opening the Config tab in each plugin will present a list of options that can be changed through drop-down menus or collections (look for the arrow or breadcrumbs on the right) or direct data entry.
Common configurations
Below is a guide to the most commonly configured settings that can be changed through the server GUI.
Server Listing Settings
Network > Config
Make server public/private
- Public Server — Set to True to have the server listed in the Eco client server browser.
Set playtime table
- Playtime — This is automatically filled in if you created the server in the Eco client and made a Timetable (schedule of preferred playtimes). If this is blank, the best way to fill it in is to “Set Playtime” through the Game Menu (
Esc), and copy and paste the data from playtime.eco. On Windows 10, this file will be found at Users > [username] > AppData > LocalLow > StrangeLoopGames > Eco. Adding a timetable helps the server show up more prominently in the server browser.
Set server Discord
- Discord Address — Adding the unique ID of a Discord server (after the “discord.gg/”) will provide a link to the Discord server from the tutorial.
Set server password
- Password — Set a password for the server, or leave this blank to not require a password. Players on the whitelist will not have to enter a password.
Set server name
- Description — Sets the name of your server in the client server browser. Text markup can be used to add color or modify the appearance of the text.
Set server description
- DetailedDescription — Sets the long-form description of your server when people click on it in the server browser. Adding this description helps the server show up more prominently in the browser.
Set server category
- ServerCategory — Choose from 1 of 4 categories that will show up when players first click on “New Game” in the Eco client. Selecting a category makes it much more likely new players will join your server.
Sleep Settings
Sleep > Config
- Allow Fast Forward — Enable or disable sleep. This defaults to “False” on public servers and “True” on local servers. Enabling sleep is not recommended on larger servers or public servers. Use it at your own risk.
- Sleep Time Pass Multiplier — Maximum multiplier applied to time while sleeping
- Time to Reach Maximum Time Rate — Time it takes to reach Sleep Time Pass Multiplier
XP/Specialty Progression Speed
Difficulty Settings > Config
- CollaborationPreset — Change collaboration settings to adjust how quickly players gain skill points. Sticking with the collaboration presets is recommended.
- Unlearn Refund Rate — Obsolete as of Beta 8.0. Has no effect.
- Specialty Cost Multiplier — Obsolete as of Beta 8.0. Has no effect.
- SpecialtyExperienceDivisor — Reduces experience rate based on number of specialties learned. Effect of this is unclear. May have no effect as of Beta 8.0.1.
- SpecialtyExperiencePerLevel — Experience required to level up each specialty tier.
- ExperiencePerAction — Grants player XP based on any player action. Experimental and not recommended for public servers. Modify this setting at your own risk.
Meteor Settings
Disasters > Config
- Create Meteor — Enable or disable meteor. Changing from True to False while world is running will destroy the meteor. Changing from False to True while world is running will have disastrous consequences. If you wish to enable the meteor, regenerate the world first.
- Meteor Impact Days — Number of real-life days until meteor makes impact, counting from the date/time the server was first started. To time the meteor impact precisely decimal points seem to be allowed (thus allowing you to align the meteor impact to a desired hour/minute). Editing this setting may require server restart or regeneration to take effect.
User Settings
Users > Config
- Require Authentication — True/False. Validates users with Eco servers. Set to True by default. False has unknown effects and is not recommended.
- Allow Debug Calls — True/False. Allows debug calls to be made to the webserver. Unknown effect.
- White List — Whitelist selected players. Enter each individual player ID. Press Enter/Return between each ID.
- Black List — Blacklist selected players. Enter each individual player ID. Press Enter/Return between each ID.
- Admins — Give selected players full admin rights. Enter each individual player ID. Press Enter/Return between each ID. Having an admin online helps the server show up more prominently in the server browser.
Note: Whitelist, Blacklist, and Admins all use player IDs. Use the /whois command to see their ID. You will need to enter the proper ID when editing these lists manually.
Use the SLG ID unless the user is a Steam-only user.
| SLG only account | use SLG ID |
| Steam only account | use STEAMID64 |
| SLG + Steam linked account | use SLG ID |
You are able to use the player's name when running the corresponding commands from inside the game.
- Reputations — Manage reputation tiers and change their titles (this can be fun on a themed server!).
- Unstuck Disable Time — Sets (in seconds) the
/unstuckcooldown to prevent exploits. AdminCommandsLoggingLevel— Sets the level of logging that happens when an admin invokes admin commands. There are four different levels:None— No logging and no notification is given.LogFile— Log to file.LogFileAndNotifyAdmins— Log to file and notifies the all admins connected to the server.LogFileAndNotifyEveryone— Log to file and notifies the all users connected to the server.
UseExactSpawnLocation— Toggles rather exact spawn location should be used for new players, or if the spawn location should be automatically changed dynamically to where there is wild food to gather. Default set to false.
World Generation Settings
WorldGenerator > Config
Note: Settings that affect world size, shape, and contents will not take effect until the world is re-generated)
Change World Seed
- Seed — Change the randomly generated seed that the world generation is based off.
Note: If you want to duplicate a world off of a seed, you need to match the WorldGenerator.eco settings for that world. This is easy if you just replace your WorldGenerator.eco with a copy of the file from the generated server (the file must have been unchanged since the server was generated). All the random values are generated off the seed, but within ranges defined by the config, so you need both if you want the same end result.
Change World Size
- Dimensions — Changes the size of the world. The X and Y values must be the same and divisible by 4. However, not all worlds with dimensions that follow these rules will be stable.
NOTE: The server (EcoServer32.exe) that is bundled with the Eco game client can only run worlds up to 100x100. To run larger worlds, the server must be downloaded separately, through Steam or the SLG website.
Below are the current recommendations for world sizes. Worlds built outside these recommendations may experience playability, performance, and stability issues that are outside the capabilities of SLG support staff:
- (72,72) — 0.52km2 — This is the default size for when first launching the Eco server.
- (100,100) — 1km2 — Maximum size for EcoServer32.exe
- (140,140) — 1.96km2
- (172,172) — 2.96km2
- (200,200) — 4km2
The following worlds have been tested for 50 hours and are likely to be stable. They are, however, only suitable for powerful servers.
- (224,224) — 5.02km2
- (240,240) — 5.76km2
- (248,248) — 6.15km2
- (272,272) — 7.4km2
- (296,296) — 8.76km2
- (300,300) — 9km2
- (360,360) — 12.6km2
- (400,400) — 16km2
Worlds over 400x400 may be possible to generate, but are very likely to be unstable.
Change World Shape
- WaterLevel — Sea level height.
- Height — Maximum height of terrain.
Player Spawn Location
- Spawn Location — Set new player spawn location coordinates.
- Use Exact Spawn Location — Set to True to spawn players at exactly the same coordinates. Defaults to False, which spawns players in a flat area nearby.
Editing config files (advanced)
Editing config files can allow for more detailed changes. You can alter world generation, potentially drastically, in many ways. Player starting items can be added or removed. Objects can be edited and have their storage space changed.
Before you begin editing
Before making any changes, make sure you create backups for each configuration file. You should save copies of your edited config files as well, because patches can overwrite your changes.
To make changing the files easier, consider using an editor like Notepad++.
When updating a server, you will want to manually edit the new config files with all your edits, so make sure you document every config change. You can use a text comparison tool to find differences in configs if you are unsure about changes.
Some changes require additional steps to take effect as intended:
- Changes in the area of world generation require a complete restart of the world.
- Changes in EcoSim.eco are accepted when the server is restarted. However, the new values will only occur in newly planted / grown plants and trees.
- Changes in the full range of mods require the deletion of "Eco.Mods.dll" to take effect.
Note: This configuration guide is based on player tests and crowd-sourcing. No information in this guide has not been confirmed by SLG.
List of configuration files
The standard configuration files are located in Eco\Eco_Data\Server\configs
Many of the settings found within these files can also be edited through the server GUI. Generally, each configuration file has a tab in the server GUI that corresponds to it. Clicking on each particular setting in the GUI will explain what the setting does at the bottom of the window.
Backup.eco
Difficulty.eco
No Collaboration (0-3 players)
| Player Experience Per Specialty Experience | 0 |
| Skill Gain Multiplier | 5 |
| Specialty Cost Multiplier | 0.1 |
| Specialty Experience Divisor | 20 |
| Specialty Experience Per Level | 25 |
| Unlearn Refund Rate | 0.5 |
Low Collaboration (3-10 players)
| Player Experience Per Specialty Experience | 0 |
| Skill Gain Multiplier | 2 |
| Specialty Cost Multiplier | 0.5 |
| Specialty Experience Divisor | 20 |
| Specialty Experience Per Level | 25 |
| Unlearn Refund Rate | 0.5 |
Medium Collaboration (10-30 players)
| Player Experience Per Specialty Experience | 0 |
| Skill Gain Multiplier | 1 |
| Specialty Cost Multiplier | 1 |
| Specialty Experience Divisor | 20 |
| Specialty Experience Per Level | 25 |
| Unlearn Refund Rate | 0.5 |
High Collaboration (30+ players)
| Player Experience Per Specialty Experience | 0 |
| Skill Gain Multiplier | 1 |
| Specialty Cost Multiplier | 2 |
| Specialty Experience Divisor | 20 |
| Specialty Experience Per Level | 25 |
| Unlearn Refund Rate | 0.5 |
Disasters.eco
EcoSim.eco
Localization.eco
ModKit.eco
Network.eco
Pause.eco
Profanity.eco
Rooms.eco
Sleep.eco
This file is used to configure the Sleep feature. It is default disabled for dedicated servers, and enabled for local servers.
AllowFastForward(default depends on server type) will allow players to use beds to fast-forward time.SleepTimePassMultiplier(defaulted to "500") defines the maximum fast-forward speed.TimeToReachMaximumTimeRate(defaulted "10") defines how long the windup time is to reach that maximum fast-forward speed.