Einen Server aufsetzen: Unterschied zwischen den Versionen
| [unmarkierte Version] | [Markierung ausstehend] |
Ropeko (Diskussion | Beiträge) K Fixed typo |
Titel angepasst |
||
| (3 dazwischenliegende Versionen von 2 Benutzern werden nicht angezeigt) | |||
| Zeile 1: | Zeile 1: | ||
{{DISPLAYTITLE:Einen Windows Eco Server aufsetzen}} | |||
[[Eco]] - Server sind sehr einfach zu betreiben, es gibt jedoch verschiedene Wege, einen Server bereitzustellen. | [[Eco]] - Server sind sehr einfach zu betreiben, es gibt jedoch verschiedene Wege, einen Server bereitzustellen. | ||
| Zeile 4: | Zeile 6: | ||
Es gibt des Weiteren auch einige Server-Anbieter, die Hosting für Eco - Server anbieten, falls Du keinen Eco-Server auf deinem Computer betreiben kannst oder willst. Diese findest Du mit einer einfachen Websuche. | Es gibt des Weiteren auch einige Server-Anbieter, die Hosting für Eco - Server anbieten, falls Du keinen Eco-Server auf deinem Computer betreiben kannst oder willst. Diese findest Du mit einer einfachen Websuche. | ||
== Methode: Server über Steam == | == Methode: Server über Steam == | ||
=== Installieren === | === Installieren === | ||
<!-- Image --> | |||
[[File:Server_Download_Location_Steam.jpg|Eco Server-Download in Steam.|thumb|600px]] | [[File:Server_Download_Location_Steam.jpg|Eco Server-Download in Steam.|thumb|600px]] | ||
Um einen Eco - Server über Steam zu betreiben, musst du Eco bereits [http://store.steampowered.com/app/382310/Eco/ auf Steam] besitzen. | Um einen Eco - Server über Steam zu betreiben, musst du Eco bereits [http://store.steampowered.com/app/382310/Eco/ auf Steam] besitzen. | ||
Lade dann zuerst den Server herunter und installiere ihn. Rufe dazu in Steam "Bibliothek" auf und wähle die Rubrik "Tools". In der nun angezeigten Liste sollte ein Eintrag "Eco Server" zu finden sein. Installiere diesen, um einen Eco-Server zu erhalten, den du über Steam starten kannst. Der Server wird installiert nach: | Lade dann zuerst den Server herunter und installiere ihn. Rufe dazu in Steam "Bibliothek" auf und wähle die Rubrik "Tools". In der nun angezeigten Liste sollte ein Eintrag "Eco Server" zu finden sein. Installiere diesen, um einen Eco-Server zu erhalten, den du über Steam starten kannst. Der Server wird installiert nach: | ||
<pre>Steam\steamapps\common\Eco Server</pre> | <pre>Steam\steamapps\common\Eco Server</pre> | ||
=== Ausführen === | === Ausführen === | ||
Der Server kann ausgeführt werden wie jedes andere Steam-Produkt. Er wird in Deinen zuletzt gespielten Spielen angezeigt, wenn Du ihn kürzlich ausgeführt hast, du kannst ihn jedoch auch wie gewohnt über die "Tools"-Rubrik deiner Steam-Bibliothek ausführen. | Der Server kann ausgeführt werden wie jedes andere Steam-Produkt. Er wird in Deinen zuletzt gespielten Spielen angezeigt, wenn Du ihn kürzlich ausgeführt hast, du kannst ihn jedoch auch wie gewohnt über die "Tools"-Rubrik deiner Steam-Bibliothek ausführen. | ||
Außerdem ist es möglich, in das Installationsverzeichnis des Servers (siehe "Installieren") zu navigieren und dort die EcoServer.exe manuell zu starten. | Außerdem ist es möglich, in das Installationsverzeichnis des Servers (siehe "Installieren") zu navigieren und dort die EcoServer.exe manuell zu starten. | ||
=== Aktualisieren === | === Aktualisieren === | ||
Ein über Steam installierter Eco-Server wird wie andere Steam-Produkte automatisch aktualisiert. | Ein über Steam installierter Eco-Server wird wie andere Steam-Produkte automatisch aktualisiert. | ||
| Zeile 24: | Zeile 34: | ||
Das Aktualisieren eines Servers sollte ohne eine Löschung der Welt vonstatten gehen, jedoch können Konfigurationen verloren gehen. Stelle also vor jedem Update sicher, dass ein Backup deiner Einstellungen existiert. | Das Aktualisieren eines Servers sollte ohne eine Löschung der Welt vonstatten gehen, jedoch können Konfigurationen verloren gehen. Stelle also vor jedem Update sicher, dass ein Backup deiner Einstellungen existiert. | ||
== Methode: Server über Steam CMD == | |||
=== Steam CMD installieren === | |||
Eine genaue Anleitung dafür findest du auf der [https://developer.valvesoftware.com/wiki/SteamCMD#Windows Valve Developer] Seite. | |||
=== ECO Server installieren === | |||
Öffne nun CMD und navigiere mit dem Befehl "cd" in den Ordner in dem du Steam CMD installiert hast. In unserem Fall: | |||
cd D:\steamcmd | |||
<blockquote>Dort angekommen führst du folgenden Command aus:</blockquote> | |||
steamcmd +login anonymous +app_update 739590 validate +quit | |||
Nun wird der Server installiert. Danach musst du nur noch den Server über die EcoServer.exe starten. | |||
Die .exe liegt im Steam CMD Verzeichnis unter: | |||
D:\steamcmd\steamapps\common\Eco Server\EcoServer.exe | |||
Nun müsst du nur noch die Ports auf deinem Server, Router freigeben: | |||
* TCP: 3000, 3001 | |||
* UDP: 3000, 3001 | |||
=== Aktualisieren === | |||
Benutze den gleichen Command, den du benutzt hast um das Spiel zu installieren. | |||
Es empfiehlt sich grundsätzlich, vor jeglicher Art von Update eine Sicherung ("Backup") anzufertigen. Dadurch behältst Du die Möglichkeit, im Falle eines fehlerhaften Updates, auf die ältere Version zurückzuspringen. | |||
== Methode: Server ohne Steam == | == Methode: Server ohne Steam == | ||
=== Installieren === | === Installieren === | ||
<!-- Image --> | |||
[[File:Server_Download_Location_SLG.jpg|Eco Server - [[Download]] auf der Strange Loop Games Website.|thumb|600px]] | [[File:Server_Download_Location_SLG.jpg|Eco Server - [[Download]] auf der Strange Loop Games Website.|thumb|600px]] | ||
Um einen Server lokal ohne Steam auszuführen, benötigst Du die Serverdateien von der [http://www.strangeloopgames.com/eco/ Strange Loop Games Website]. Diese findest Du unter "Account". Um auf die Downloads zugreifen zu können, musst Du mit einem SLG-Konto angemeldet sein, über welches Du Eco gekauft hast. Hier funktioniert auch ein über Steam verknüpftes Konto. | Um einen Server lokal ohne Steam auszuführen, benötigst Du die Serverdateien von der [http://www.strangeloopgames.com/eco/ Strange Loop Games Website]. Diese findest Du unter "Account". Um auf die Downloads zugreifen zu können, musst Du mit einem SLG-Konto angemeldet sein, über welches Du Eco gekauft hast. Hier funktioniert auch ein über Steam verknüpftes Konto. | ||
Auf der Seite "Account" findest Du einen Abschnitt, welcher die aktuelle Version von Eco, den derzeitigen Release-Stand sowie Download-Links für beide auflistet. | Auf der Seite "Account" findest Du einen Abschnitt, welcher die aktuelle Version von Eco, den derzeitigen Release-Stand sowie Download-Links für beide auflistet. | ||
| Zeile 38: | Zeile 76: | ||
Der Vorgang der Portweiterleitung unterscheidet sich von Router zu Router, eine Websuche sollte allerdings für jedes Modell eine passende Anleitung hervorbringen. Folgende Ports musst Du öffnen, um deinen Eco-Server im Internet bereitzustellen: | Der Vorgang der Portweiterleitung unterscheidet sich von Router zu Router, eine Websuche sollte allerdings für jedes Modell eine passende Anleitung hervorbringen. Folgende Ports musst Du öffnen, um deinen Eco-Server im Internet bereitzustellen: | ||
TCP: | TCP: | ||
2999-3001 | |||
UDP: | UDP: | ||
3000-3001 | |||
<span style="color: #e0ff66;"> *'''WICHTIG'''* Falls du einen dedizierten Server auf dem selben Computer installierst, auf dem du dann den Spielclient ausführen möchtest, musst du diese Ports ändern. [''Beispiel = 4000 und 4001'']. Richte für diese Ports eine Portweiterleitung ein und ändere die Servereinstellung "detectNAT" im Servermanager auf "false".</span> | <span style="color: #e0ff66;"> *'''WICHTIG'''* Falls du einen dedizierten Server auf dem selben Computer installierst, auf dem du dann den Spielclient ausführen möchtest, musst du diese Ports ändern. [''Beispiel = 4000 und 4001'']. Richte für diese Ports eine Portweiterleitung ein und ändere die Servereinstellung "detectNAT" im Servermanager auf "false".</span> | ||
=== Ausführen === | === Ausführen === | ||
Um den Server auszuführen, starte einfach die EcoServer.exe im Installationsverzeichnis. | Um den Server auszuführen, starte einfach die EcoServer.exe im Installationsverzeichnis. | ||
Beim ersten Start des Servers kann es einige Minuten dauern, die Welt zu generieren. Einige Einstellungen, zum Beispiel die Größe der Welt, können diese Wartezeit verlängern bzw. verkürzen. Der Servermanager erscheint, sobald der Server erfolgreich gestartet und die Welt generiert wurde. | Beim ersten Start des Servers kann es einige Minuten dauern, die Welt zu generieren. Einige Einstellungen, zum Beispiel die Größe der Welt, können diese Wartezeit verlängern bzw. verkürzen. Der Servermanager erscheint, sobald der Server erfolgreich gestartet und die Welt generiert wurde. | ||
=== Aktualisieren === | === Aktualisieren === | ||
Bei dieser Methode der Serverinstallation muss die Aktualisierung händisch durchgeführt werden. Dazu gehe erneut auf die [http://www.strangeloopgames.com/eco/ Strange Loop Games Website] und lade die neueste Version der Serverdateien herunter (siehe Abschnitt "Installieren"). | Bei dieser Methode der Serverinstallation muss die Aktualisierung händisch durchgeführt werden. Dazu gehe erneut auf die [http://www.strangeloopgames.com/eco/ Strange Loop Games Website] und lade die neueste Version der Serverdateien herunter (siehe Abschnitt "Installieren"). | ||
Es ist an dieser Stelle möglich, die vorhandenen Serverdateien mit den neuen Dateien aus der *.zip-Datei zu überschreiben. Solltest du jedoch die Dateien und Einstellungen der alten Version behalten wollen, achte darauf, die Verzeichnisse "Storage" und "Configs" nicht zu überschreiben. | Es ist an dieser Stelle möglich, die vorhandenen Serverdateien mit den neuen Dateien aus der *.zip-Datei zu überschreiben. Solltest du jedoch die Dateien und Einstellungen der alten Version behalten wollen, achte darauf, die Verzeichnisse "Storage" und "Configs" nicht zu überschreiben. | ||
| Zeile 54: | Zeile 96: | ||
Siehe [[Einen Server aktualisieren]] für weitere Details zum manuellen Aktualisieren deines Servers. | Siehe [[Einen Server aktualisieren]] für weitere Details zum manuellen Aktualisieren deines Servers. | ||
== Konfiguration == | == Konfiguration == | ||
Es gibt etliche Möglichkeiten und Optionen, Deinen Server zu konfigurieren und Dein Spiel zu verändern. | Es gibt etliche Möglichkeiten und Optionen, Deinen Server zu konfigurieren und Dein Spiel zu verändern. | ||
Du kannst diese Optionen ändern, indem Du die Konfigurationsdateien im Verzeichnis "Configs" direkt mit einem Texteditor (notepad.exe, Notepad++) bearbeitest. Diese Variante erfordert jedoch einen Serverneustart, nachdem Du die Konfigurationsdateien bearbeitet und abgespeichert hast. | Du kannst diese Optionen ändern, indem Du die Konfigurationsdateien im Verzeichnis "Configs" direkt mit einem Texteditor (notepad.exe, Notepad++) bearbeitest. Diese Variante erfordert jedoch einen Serverneustart, nachdem Du die Konfigurationsdateien bearbeitet und abgespeichert hast. | ||
| Zeile 60: | Zeile 104: | ||
Siehe [[Einen Server installieren (fortgeschritten)]] für weitere Details zum Einstellen eines Servers. | Siehe [[Einen Server installieren (fortgeschritten)]] für weitere Details zum Einstellen eines Servers. | ||
=== Eco Servermanager (Eco Server UI) === | === Eco Servermanager (Eco Server UI) === | ||
<!-- image --> | |||
[[File:Server_UI_0.7.0.4.jpg|Eco Servermanager (Eco Server UI)|thumb|600px]] | [[File:Server_UI_0.7.0.4.jpg|Eco Servermanager (Eco Server UI)|thumb|600px]] | ||
Der Servermanager bietet schnellen, einfachen Zugriff auf eine Vielzahl von Einstellungen. Änderungen, die über den Servermanager durchgeführt werden, werden ohne einen Serverneustart angewandt. Es ist jedoch nötig, nach einer Änderung (z.B. einen Spieler als Admin hinzufügen) die Konfiguration über "'''File'''" und "'''Save'''" abzuspeichern, da ansonsten bei einem Serverneustart die vorigen Einstellungen wieder geladen werden. | Der Servermanager bietet schnellen, einfachen Zugriff auf eine Vielzahl von Einstellungen. Änderungen, die über den Servermanager durchgeführt werden, werden ohne einen Serverneustart angewandt. Es ist jedoch nötig, nach einer Änderung (z.B. einen Spieler als Admin hinzufügen) die Konfiguration über "'''File'''" und "'''Save'''" abzuspeichern, da ansonsten bei einem Serverneustart die vorigen Einstellungen wieder geladen werden. | ||
Betreibst Du einen gemieteten Server über einen Server-Hosting-Anbieter, hast Du aus technischen Gründen wahrscheinlich keinen Zugriff auf den Servermanager. Üblicherweise bieten solche Firmen eine alternative Oberfläche um deinen Server und alle Einstellungen zu verwalten. | Betreibst Du einen gemieteten Server über einen Server-Hosting-Anbieter, hast Du aus technischen Gründen wahrscheinlich keinen Zugriff auf den Servermanager. Üblicherweise bieten solche Firmen eine alternative Oberfläche um deinen Server und alle Einstellungen zu verwalten. | ||
=== Chatbefehle === | === Chatbefehle === | ||
Siehe [[Chat Commands]] für eine vollständige Liste aller Befehle, die Admins und normalen Spielern auf einem Standardserver zur Verfügung stehen. | Siehe [[Chat Commands]] für eine vollständige Liste aller Befehle, die Admins und normalen Spielern auf einem Standardserver zur Verfügung stehen. | ||
== Fehlerbehebung == | == Fehlerbehebung == | ||
Siehe [[Einen Server installieren (fortgeschritten)]] für weitere Details zur Fehlerbehebung beim Eco Server. | Siehe [[Einen Server installieren (fortgeschritten)]] für weitere Details zur Fehlerbehebung beim Eco Server. | ||
=== NAT und Netzwerkeinstellungen === | === NAT und Netzwerkeinstellungen === | ||
Du kannst die NAT- Einstellungen deines Servers im Reiter "Network" des Servermanagers einsehen. Im Reiter "Network" findest Du drei weitere Unterpunkte "Config", "Display" und "Graphs". Der Reiter "Display" zeigt den derzeitigen NAT-Status an, der Reiter "Config" erlaubt dir diverse Netzwerkeinstellungen zu ändern. | Du kannst die NAT- Einstellungen deines Servers im Reiter "Network" des Servermanagers einsehen. Im Reiter "Network" findest Du drei weitere Unterpunkte "Config", "Display" und "Graphs". Der Reiter "Display" zeigt den derzeitigen NAT-Status an, der Reiter "Config" erlaubt dir diverse Netzwerkeinstellungen zu ändern. | ||
Die Option "Network" in der Menüleiste des Servermanagers enthält die Schaltfläche "refresh NAT". Diese zwingt den Server, die Netzwerkumgebung erneut zu überprüfen und kann bei durch NAT ausgelösten Fehlern Abhilfe schaffen. | Die Option "Network" in der Menüleiste des Servermanagers enthält die Schaltfläche "refresh NAT". Diese zwingt den Server, die Netzwerkumgebung erneut zu überprüfen und kann bei durch NAT ausgelösten Fehlern Abhilfe schaffen. | ||
=== Update .NET Framework 4 === | === Update .NET Framework 4 === | ||
Der Eco Server verwendet .NET Framework 4. Falls Du beim Betrieb des Servers auf Fehler stößt, ist eventuell eine veraltete .NET Framework - Version die Ursache. Die neueste Version von .NET Framework erhältst du hier: https://www.microsoft.com/en-us/download/details.aspx?id=53345 | Der Eco Server verwendet .NET Framework 4. Falls Du beim Betrieb des Servers auf Fehler stößt, ist eventuell eine veraltete .NET Framework - Version die Ursache. Die neueste Version von .NET Framework erhältst du hier: https://www.microsoft.com/en-us/download/details.aspx?id=53345 | ||
[[Category:Tutorials]] | [[Category:Tutorials]] | ||
Aktuelle Version vom 31. Dezember 2023, 22:47 Uhr
Eco - Server sind sehr einfach zu betreiben, es gibt jedoch verschiedene Wege, einen Server bereitzustellen.
Besitzt Du das Spiel auf Steam, kannst Du den Server über Steam beziehen und ausführen. Besitzt Du ein Strange Loop Games - Konto, kannst Du die Serverdateien direkt von der Eco - Website beziehen.
Es gibt des Weiteren auch einige Server-Anbieter, die Hosting für Eco - Server anbieten, falls Du keinen Eco-Server auf deinem Computer betreiben kannst oder willst. Diese findest Du mit einer einfachen Websuche.
Methode: Server über Steam[Bearbeiten | Quelltext bearbeiten]
Installieren[Bearbeiten | Quelltext bearbeiten]
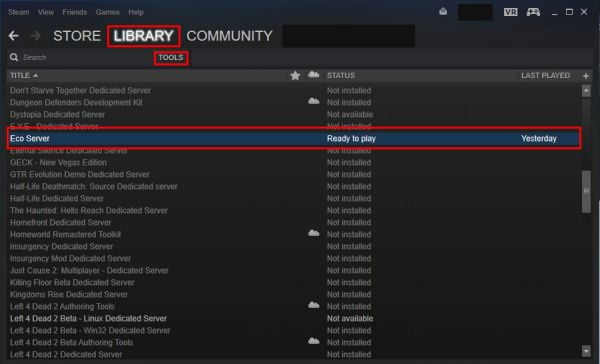
Um einen Eco - Server über Steam zu betreiben, musst du Eco bereits auf Steam besitzen.
Lade dann zuerst den Server herunter und installiere ihn. Rufe dazu in Steam "Bibliothek" auf und wähle die Rubrik "Tools". In der nun angezeigten Liste sollte ein Eintrag "Eco Server" zu finden sein. Installiere diesen, um einen Eco-Server zu erhalten, den du über Steam starten kannst. Der Server wird installiert nach:
Steam\steamapps\common\Eco Server
Ausführen[Bearbeiten | Quelltext bearbeiten]
Der Server kann ausgeführt werden wie jedes andere Steam-Produkt. Er wird in Deinen zuletzt gespielten Spielen angezeigt, wenn Du ihn kürzlich ausgeführt hast, du kannst ihn jedoch auch wie gewohnt über die "Tools"-Rubrik deiner Steam-Bibliothek ausführen.
Außerdem ist es möglich, in das Installationsverzeichnis des Servers (siehe "Installieren") zu navigieren und dort die EcoServer.exe manuell zu starten.
Aktualisieren[Bearbeiten | Quelltext bearbeiten]
Ein über Steam installierter Eco-Server wird wie andere Steam-Produkte automatisch aktualisiert.
Um andere Versionen neben der derzeitigen Releaseversion zu verwenden, kannst Du dich wie auch bei Spielen für "Betas" des Servers über Steam anmelden. Klicke dazu den Server unter "Bibliothek" -> "Tools" mit der rechten Maustaste an, wähle "Eigenschaften", wechsle zum Reiter "Betas" und wähle dort im Dropdown - Menü die gewünschte Version aus.
Falls das Dropdown - Menü keine Auswahlmöglichkeiten anzeigt, leere das Feld "Code" unterhalb des Dropdown - Menüs und klicke auf "Code prüfen". Schließe dann das Eigenschaften-Fenster und rufe es erneut auf um die verfügbaren Versionen anzuzeigen.
Das Aktualisieren eines Servers sollte ohne eine Löschung der Welt vonstatten gehen, jedoch können Konfigurationen verloren gehen. Stelle also vor jedem Update sicher, dass ein Backup deiner Einstellungen existiert.
Methode: Server über Steam CMD[Bearbeiten | Quelltext bearbeiten]
Steam CMD installieren[Bearbeiten | Quelltext bearbeiten]
Eine genaue Anleitung dafür findest du auf der Valve Developer Seite.
ECO Server installieren[Bearbeiten | Quelltext bearbeiten]
Öffne nun CMD und navigiere mit dem Befehl "cd" in den Ordner in dem du Steam CMD installiert hast. In unserem Fall:
cd D:\steamcmd
Dort angekommen führst du folgenden Command aus:
steamcmd +login anonymous +app_update 739590 validate +quit
Nun wird der Server installiert. Danach musst du nur noch den Server über die EcoServer.exe starten.
Die .exe liegt im Steam CMD Verzeichnis unter:
D:\steamcmd\steamapps\common\Eco Server\EcoServer.exe
Nun müsst du nur noch die Ports auf deinem Server, Router freigeben:
- TCP: 3000, 3001
- UDP: 3000, 3001
Aktualisieren[Bearbeiten | Quelltext bearbeiten]
Benutze den gleichen Command, den du benutzt hast um das Spiel zu installieren.
Es empfiehlt sich grundsätzlich, vor jeglicher Art von Update eine Sicherung ("Backup") anzufertigen. Dadurch behältst Du die Möglichkeit, im Falle eines fehlerhaften Updates, auf die ältere Version zurückzuspringen.
Methode: Server ohne Steam[Bearbeiten | Quelltext bearbeiten]
Installieren[Bearbeiten | Quelltext bearbeiten]

Um einen Server lokal ohne Steam auszuführen, benötigst Du die Serverdateien von der Strange Loop Games Website. Diese findest Du unter "Account". Um auf die Downloads zugreifen zu können, musst Du mit einem SLG-Konto angemeldet sein, über welches Du Eco gekauft hast. Hier funktioniert auch ein über Steam verknüpftes Konto. Auf der Seite "Account" findest Du einen Abschnitt, welcher die aktuelle Version von Eco, den derzeitigen Release-Stand sowie Download-Links für beide auflistet. Durch Klick auf den "Server" Link für die gewünschte Version erhältst du eine *.zip-Datei mit allen benötigten Serverdateien.
Nachdem der Server erfolgreich heruntergeladen wurde, verschiebe die *.zip-Datei in das gewünschte Installationsverzeichnis. Es empfiehlt sich, den Server in ein leeres Verzeichnis zu installieren. Nach dem Verschieben der *.zip-Datei, entpacke diese mit einem Archivprogramm Deiner Wahl (gängige Produkte sind 7-Zip, WinRAR oder WinZip).
Nach dem Abschluss des Entpackvorgangs sollte das Installationsverzeichnis aus einigen Unterordnern mit verschiedenen Dateien sowie einer EcoServer.exe bestehen. Nun kannst du den Server bereits ausführen. Um ihn jedoch öffentlich verfügbar und aus dem Internet erreichbar zu machen, musst du eine Portweiterleitung einrichten. Der Vorgang der Portweiterleitung unterscheidet sich von Router zu Router, eine Websuche sollte allerdings für jedes Modell eine passende Anleitung hervorbringen. Folgende Ports musst Du öffnen, um deinen Eco-Server im Internet bereitzustellen: TCP: 2999-3001 UDP: 3000-3001
*WICHTIG* Falls du einen dedizierten Server auf dem selben Computer installierst, auf dem du dann den Spielclient ausführen möchtest, musst du diese Ports ändern. [Beispiel = 4000 und 4001]. Richte für diese Ports eine Portweiterleitung ein und ändere die Servereinstellung "detectNAT" im Servermanager auf "false".
Ausführen[Bearbeiten | Quelltext bearbeiten]
Um den Server auszuführen, starte einfach die EcoServer.exe im Installationsverzeichnis.
Beim ersten Start des Servers kann es einige Minuten dauern, die Welt zu generieren. Einige Einstellungen, zum Beispiel die Größe der Welt, können diese Wartezeit verlängern bzw. verkürzen. Der Servermanager erscheint, sobald der Server erfolgreich gestartet und die Welt generiert wurde.
Aktualisieren[Bearbeiten | Quelltext bearbeiten]
Bei dieser Methode der Serverinstallation muss die Aktualisierung händisch durchgeführt werden. Dazu gehe erneut auf die Strange Loop Games Website und lade die neueste Version der Serverdateien herunter (siehe Abschnitt "Installieren"). Es ist an dieser Stelle möglich, die vorhandenen Serverdateien mit den neuen Dateien aus der *.zip-Datei zu überschreiben. Solltest du jedoch die Dateien und Einstellungen der alten Version behalten wollen, achte darauf, die Verzeichnisse "Storage" und "Configs" nicht zu überschreiben.
Es empfiehlt sich grundsätzlich, vor jeglicher Art von Update eine Sicherung ("Backup") anzufertigen. Dadurch behältst Du die Möglichkeit, im Falle eines fehlerhaften Updates, auf die ältere Version zurückzuspringen.
Siehe Einen Server aktualisieren für weitere Details zum manuellen Aktualisieren deines Servers.
Konfiguration[Bearbeiten | Quelltext bearbeiten]
Es gibt etliche Möglichkeiten und Optionen, Deinen Server zu konfigurieren und Dein Spiel zu verändern. Du kannst diese Optionen ändern, indem Du die Konfigurationsdateien im Verzeichnis "Configs" direkt mit einem Texteditor (notepad.exe, Notepad++) bearbeitest. Diese Variante erfordert jedoch einen Serverneustart, nachdem Du die Konfigurationsdateien bearbeitet und abgespeichert hast. Die meisten Einstellungen können besser auch über den Servermanager geändert werden, wodurch kein Neustart des Servers erforderlich wird.
Siehe Einen Server installieren (fortgeschritten) für weitere Details zum Einstellen eines Servers.
Eco Servermanager (Eco Server UI)[Bearbeiten | Quelltext bearbeiten]
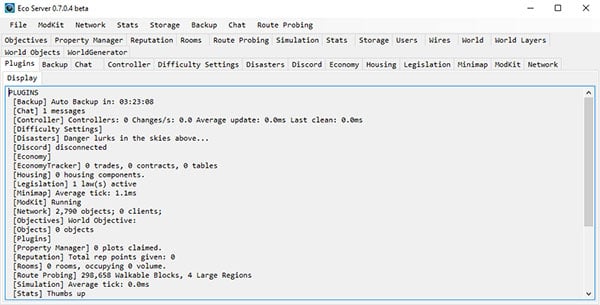
Der Servermanager bietet schnellen, einfachen Zugriff auf eine Vielzahl von Einstellungen. Änderungen, die über den Servermanager durchgeführt werden, werden ohne einen Serverneustart angewandt. Es ist jedoch nötig, nach einer Änderung (z.B. einen Spieler als Admin hinzufügen) die Konfiguration über "File" und "Save" abzuspeichern, da ansonsten bei einem Serverneustart die vorigen Einstellungen wieder geladen werden.
Betreibst Du einen gemieteten Server über einen Server-Hosting-Anbieter, hast Du aus technischen Gründen wahrscheinlich keinen Zugriff auf den Servermanager. Üblicherweise bieten solche Firmen eine alternative Oberfläche um deinen Server und alle Einstellungen zu verwalten.
Chatbefehle[Bearbeiten | Quelltext bearbeiten]
Siehe Chat Commands für eine vollständige Liste aller Befehle, die Admins und normalen Spielern auf einem Standardserver zur Verfügung stehen.
Fehlerbehebung[Bearbeiten | Quelltext bearbeiten]
Siehe Einen Server installieren (fortgeschritten) für weitere Details zur Fehlerbehebung beim Eco Server.
NAT und Netzwerkeinstellungen[Bearbeiten | Quelltext bearbeiten]
Du kannst die NAT- Einstellungen deines Servers im Reiter "Network" des Servermanagers einsehen. Im Reiter "Network" findest Du drei weitere Unterpunkte "Config", "Display" und "Graphs". Der Reiter "Display" zeigt den derzeitigen NAT-Status an, der Reiter "Config" erlaubt dir diverse Netzwerkeinstellungen zu ändern.
Die Option "Network" in der Menüleiste des Servermanagers enthält die Schaltfläche "refresh NAT". Diese zwingt den Server, die Netzwerkumgebung erneut zu überprüfen und kann bei durch NAT ausgelösten Fehlern Abhilfe schaffen.
Update .NET Framework 4[Bearbeiten | Quelltext bearbeiten]
Der Eco Server verwendet .NET Framework 4. Falls Du beim Betrieb des Servers auf Fehler stößt, ist eventuell eine veraltete .NET Framework - Version die Ursache. Die neueste Version von .NET Framework erhältst du hier: https://www.microsoft.com/en-us/download/details.aspx?id=53345