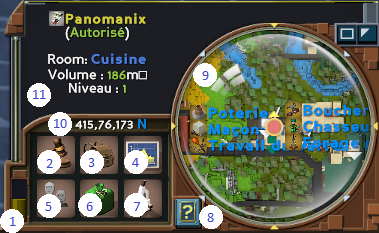Bien débuter
Bienvenu dans ECO. Merci de soutenir le jeu !
Ce guide est conçu comme une introduction pour les nouveaux joueurs. Gardez a l'esprit que le jeu est en développement actif et que certains aspects du jeu sont amenés à changer au cours du développement. Les pages vers lesquelles ce guide renvoie peuvent contenir des informations obsolètes. Le meilleur moyen de rester informer des dernières nouveautés est le discord du jeu.
Commencer le jeu[modifier | modifier le wikicode]
Eco se joue sur un serveur. Vous pouvez rejoindre un serveur publique ou choisir de créer votre propre serveur et de jouer seul ou avec des amis.
Étant donné que Eco met fortement l’accent sur la coopération, c’est une bonne idée de trouver un serveur populaire avec une communauté active. Eco dispose d’un navigateur de serveur, de sorte que vous pouvez facilement essayer différents serveurs.
Voici quelques liens de communautés ECO vous permettant de rencontrer des joueurs d'ECO et de trouver des groupes de joueurs avec qui vous pouvez jouer :
Groupe Facebook "Eco Game Citizen"
Les modes de jeu[modifier | modifier le wikicode]
Multijoueur[modifier | modifier le wikicode]
Au démarrage d’Eco, vous pouvez cliquer sur "Nouvelle Partie" pour voir une liste de serveurs à différents niveaux de progression et de conditions de départ. Le jeu affiche les meilleurs correspondances pour vous en fonction de la latence, de l’activité des joueurs et d’autres facteurs. Vous pouvez également parcourir la liste complète des serveurs en cliquant sur "Tout parcourir" en haut à droite.
Solo / Prive[modifier | modifier le wikicode]
Si vous souhaitez jouer en solo ou avec un groupe privé, cliquez sur la flèche à droite jusqu’à ce que vous voyiez "Héberger un monde privé". Gardez à l’esprit que l’hébergement d’un monde est beaucoup plus difficile sur le matériel de votre ordinateur que de rejoindre le monde de quelqu’un d’autre. Voir la page Configuration système requise.
Vous pouvez également aller dans le dossier Eco game et démarrer manuellement un serveur en ouvrant EcoServer.exe. Cela ouvrira l’interface graphique du serveur, ce qui vous donnera beaucoup plus de contrôle sur les paramètres du serveur. Ce serveur local apparaîtra sur le navigateur des serveur en jeu.
L’interface utilisateur du serveur est toujours accessible à partir d’un serveur lancé à partir du client Eco, à l’aide de la commande admin /openserverUI.
En jeu[modifier | modifier le wikicode]
En entrant dans le jeu, vous serez dirigé sur l’éditeur d’avatar. Choisissez votre style et appuyez sur Enregistrer. Après avoir créé votre avatar, vous serez accueilli par le système de tutoriel dans le coin supérieur gauche de votre écran.
Si vous recevez beaucoup de messages du chat en bas de l’écran, l’une des premières choses que vous voudrez peut-être faire est de cliquer sur le "+" pour vous créer un onglet dans lequel vous n'aurez que les canaux qui vous sont utile. Appuyez sur l'icône "+" au dessus du chat et configurez votre onglet pour activer les canaux qui vous intéresse et désactiver ceux que vous ne voulez pas voir (par exemple, le canal "Craft" peut vous spamer de messages assez inutiles).
Tutoriel[modifier | modifier le wikicode]
Le tutoriel interactif vous aidera à vous familiariser avec les commandes et les premières tâches de débutant dans le monde. Appuyez sur Tab pour basculer entre le mode de mouvement, qui vous permet d’utiliser la souris pour regarder autour, et le mode UI, qui rend le curseur de la souris visible et vous permet de cliquer sur les éléments de l'UI.
Menu Principal[modifier | modifier le wikicode]
Appuyez sur Echap pour ouvrir le menu principal.
Si votre jeu est lent, vous pouvez également réduire la distance d'affichage et la qualité graphique via l’onglet Graphiques. Si l’interface apparaît trop grande ou trop petite, déplacez le curseur Interface Scale.
Si vous avez sauté une partie du tutoriel ou si vous souhaitez revoir une section pour un rappel, cliquez sur l’onglet Tutoriels. Vous pouvez même redémarrer tout le tutoriel depuis le début.
Vous pouvez également consulter les contrôles et les configurer via l’onglet Contrôles.
Panneau d'Expérience[modifier | modifier le wikicode]
Image d'un panneau d'expérience
- Tout en haut du panneau, on retrouve trois éléments :
- En haut à gauche, vous retrouvez le niveau de votre personnage.
- Juste a droite, vous avez votre barre de progression, cela représente le montant d’XP que vous gagnez sur une période de 24 heures du serveur en cours d’exécution. C’est la somme de votre bonus de nutrition et de logement. Le remplissage de la barre correspond au niveau en cours. Lorsqu'elle est remplie, vous gagnez un niveau et donc un point de compétence. Passez la souris sur la barre pour plus d’informations.
- La roue cranté à droite de la barre de progression vous permet d'ouvrir un menu vous permettant de gérer l'affichage de votre expérience dans vos différents métiers (qui se situe juste au dessus du panneau d'expérience).
- Les deux diagrammes circulaires sont :
- Le diagramme de nutrition : Reflète votre équilibre nutritionnel actuel qui affecte les points de compétence gagnés par jour. Passez la souris sur le graphique circulaire pour plus de détails sur la nutrition, les calories et pour voir le contenu de votre estomac. Le bonus d'XP de la nutrition est affiché au dessus de l'étoile centrale.
- Le diagramme d'habitation : Reflète votre bonus de logement actuel et votre augmentation de points de compétence passive chaque jour. Une fois que vous avez une maison, un diagramme circulaire similaire au tableau de nutrition apparaîtra ici. Le bonus d'XP du logement est affiché en dessous de l'étoile centrale.
- Les points de compétences : Le chiffre à l'intérieur de l'étoile centrale représente vos points de compétences. Cliquez dessus pour ouvrir le menu des compétences.
La Barre d'Outil[modifier | modifier le wikicode]
Avant tout, il faut bien différencier 2 types d'objets :
- Les Objets transportés : Ce sont tous les objets que votre personnage ne peut pas mettre dans son sac mais doit porter grâce à ses bras (comme le bois et le minerai par exemple).
- Les Objets non transportés : Tous les autres objets qui peuvent eux être transportés dans votre sac.
Maintenant que les présentations sont faites, voici comment se compose la barre d'outils.
Image de barre d'outils
- La barre en bas est votre barre d'outils. Elle peut contenir jusqu'à 10 objets dans les cases numérotés de 1 à 0. Pour accéder à l'objet, il vous suffit d'utiliser les touches correspondantes sur votre clavier. Vous pouvez également utiliser la molette de votre souris pour passer à l'élément suivant / précédent.
- La grande case au dessus de votre barre d'outils apparaît lorsque vous portez un objet transporté dans vos bras ou avec un outil (comme la pelle par exemple).
La Barre de Menus[modifier | modifier le wikicode]
- Poids : Cette jauge représente le poids que vous pouvez porter. Ce poids peut être améliorer de plusieurs manières (en améliorant son métier "Survivaliste" ou grâce à un meilleur sac à dos).
- Gouvernement (raccourci
L) : Ce menu permet de voir les différentes Lois mises en place. - Sac à dos (raccourci
B) : Ouvre une fenêtre permettant de gérer votre Sac à dos. - Graphiques (raccourci
G) : Ouvre les données du monde dans votre navigateur. Vous y retrouverez énormément d'infos très complètes sur votre monde. - Objectifs (raccourci
O) : Le panneau des objectifs montre les objectifs, la réputation et l'état (online / offline) de chaque citoyen. - Économie (raccourci
Y) : Ouvre le panneau d'économie. - Arbre de Recherches (raccourci
J) : Ouvre le panneau de l'Arbre de Recherche. - Ecopédia (raccourci
P) : Ouvre le panneau de l'Ecopédia. - Carte (raccourci
M) : Une vue réduite de la carte du monde autour de vous. Vous pouvez ouvrir la carte complète en cliquant dessus ou en appuyant sur la toucheM. - Coordonnées : Ces trois chiffres séparés par des virgules sont vos coordonnées en 3 dimension. Dans l'ordre Latitude, Hauteur, Longitude. La lettre suivant ces coordonnées est la direction vers laquelle vous faites face.
- Propriété : Ce panneau apparaît lorsque vous trouver sur un terrain réclamé. Dans ce cas il vous donne le nom du propriétaire (ici "Panomanix") et en dessous si vous êtes autorisé ou non ce sur terrain. Si vous vous trouvez dans un bâtiment, et plus précisément dans une pièce, vous avez les informations de cette pièce qui s'affichent (le type de pièce, son volume et son niveau. Pour plus d'infos, voir la page Logement).